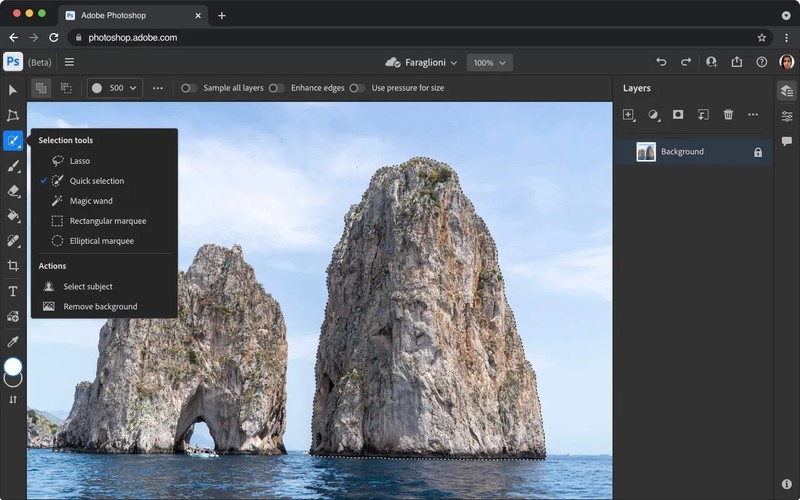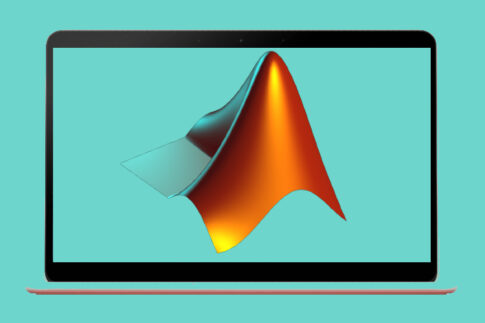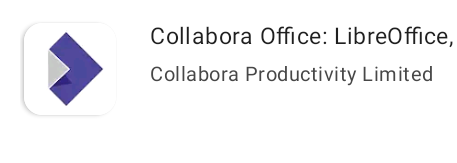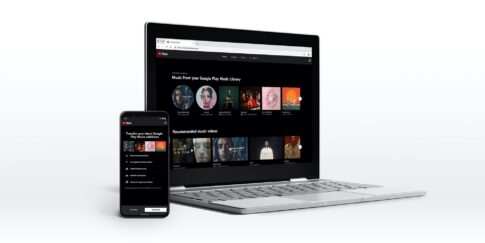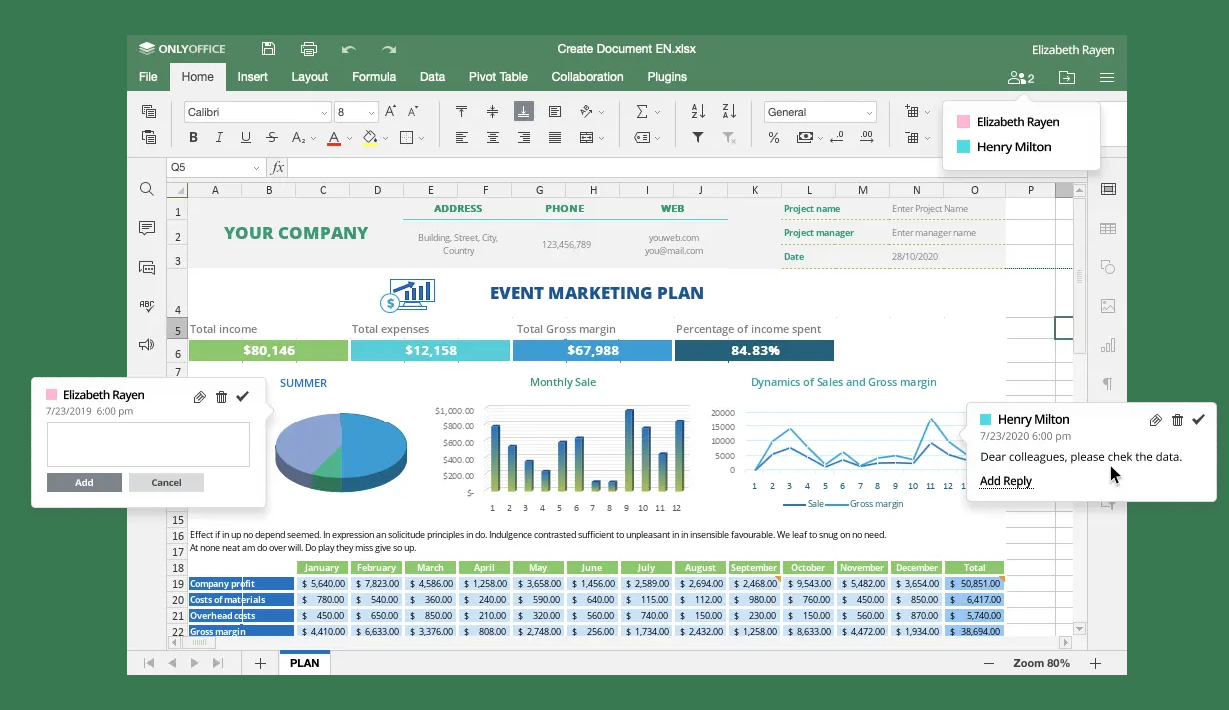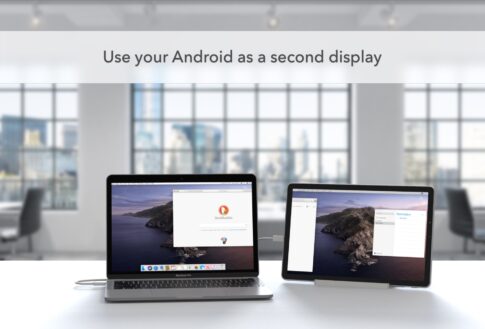プロの編集から、ツイッターに掲載する写真までどのようなニーズにも応えられるAdobePhotoshopはクリエイティブソフトウェアの事実上の標準ソフトとなっています。
画像補正から加工、Webデザインまで対応のプロフェッショナル画像編集ツールであるAdobePhotoshopは現在、Photoshopを含めたCreative Cloudサブスクリプションを月額2,500円程度で利用できます。
単体でも販売していますが、どちらにしても高価です。
また、ChromebookではAdobePhotoshopは対象OSではありませんので、その代替を探す必要があります。
幸いな事に、無料の写真編集ソフトウェアは人気のあるジャンルなので、ある意味熟成されているといえます。
AdobePhotoshopと同じクラウドストレージやマルチデバイスの互換性はありませんが、これらのソフトやサービスは無料で利用することができます。
ChromebookではLinuxを利用することで、それらのソフトウェアを利用することができます。
これから利用できる無料の画像処理ソフトやサービスになります。
Contents
1.GIMP _

Photoshopの最もよく知られている無料の代替手段の1つであるGNUImage Manipulation Program(GIMP )は、写真の編集に利用できるものを探しているユーザーにとって理想的です。
その求める機能がどれほど単純であろうと複雑であろうと。
GIMPは、RAW写真を編集できないことや、複雑なUIに慣れるのに時間を費やすことができれば、機能的には非常に優れています。
このソフトウェアは、すべてのニーズをカバーします。
PhotoshopのファイルであるPSDファイルを読み込むことが可能で、Photoshopで処理できる作業はGIMPでも大抵は対応可能になります。
Chromebookへのインストールも難しいことは無く、昔はいろいろなプラグインを追加することも必要でしたが、今では主要なプラグインの機能を標準で組み込んだ状態でインストールできるので非常に簡単です。
現在のGIMPを起動すると「シングルウィンドウモード」で起動します。
昔のように「マルチウィンドウモード」にしたいときにはウィンドウメニューで「シングルウィンドウモード」のチェックを外すことで利用できるようになります。
GIMPでは、写真を使ってより良いものにするために役立つ膨大な数の機能を提供します。
いくつか例を挙げると、写真のレタッチ、画像の合成、レイヤーとチャネルを介したオーサリング、前景抽出ツール、編集可能なテキストレイヤーなどの機能になります。
GIMPは、ペイントツールとしても使用できます。この点で少し余分に機能を利用するためにGIMPを使用しても問題はありません。
複数の種類のブラシ、グラデーションエディター、ブレンドツール、さらにはカスタムブラシやパターンなど、ペイントに役立つ一連のツールが用意されています。
さらに、ファイルの互換性は、多様で主要なファイル形式に対応しています。
GIMPは、BMP、GIF、JPEG、MNG、PCX、PDF、PNG、PS、PSD、SVG、TIFF、TGA、およびXPMを積極的にサポートしています。好みのファイル形式をロードし、それらを自由に別の形式に変換し、必要に応じてSVGパスを介して保存したファイルをエクスポートできます。オールインワンのフォトエディタが必要な場合は、GNU Image ManipulationProgramソフトウェアの便利で機能豊富な製品をご覧ください。
ChromebookにGIMPをインストールするのは、Linuxターミナルで次のコマンドを入力し、インストールが完了するまで待ちます。
sudo apt-get install gimp
2)オールインワンのGoogle Playストアフォトエディター– Snapseed
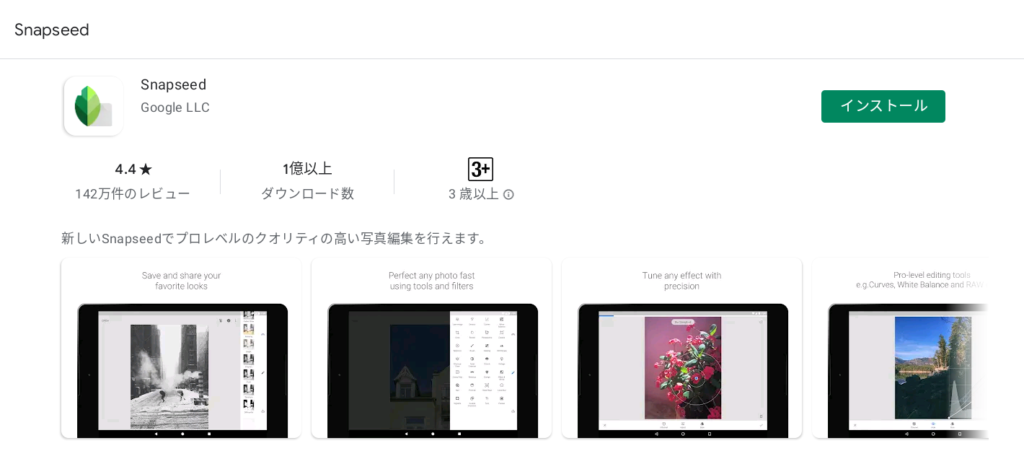
スナップシード
スマートフォン用の写真編集ソフトウェアは、パソコン版と比較すると機能的に劣るソフトが多いいのですが、その中で地位を確立しているアプリケーションの1つがSnapseedです。
PlayストアからChromebookユーザーはSnapseedをChromebookに簡単にインストールし、多数の写真編集ツールを楽しむことができるようになりました。
SnapseedはPlayストアで1億回以上ダウンロードされており、このアプリケーションを起動すると、その理由を理解することは非常に簡単です。他のアプリケーションとは異なり、SnapseedはChromeOS用に完全に最適化されています。つまり、使用時にバグやパフォーマンスの低下がなく、アプリケーションをフルスクリーンモードで使用することができるのでSnapseedにはAndroidアプリで起こる制約などの不便はありません。
Snapseedのインターフェースの「編集」機能には、画像の調整、遠近法、回転、拡張、トリミング、レトロラックス、ヴィンテージ、ドラマ、白黒、粒子の粗いフィルム、二重露光などがあります。
Snapseedは、多くのツールや機能を含まれていますが、Chromebookで非常に軽快に動作しますので、性能の低いChromebookでも写真編集のすべてのニーズに対応することができます。
3)ソーシャルグラフィックやwebページ、ショートビデオを– Adobe Spark

Adobe Spark
Adobe Sparkはオンラインで行う写真トリミングツールであり、そのルーツはAdobeの一分になっています。
Adobe Sparkは、Web開発、写真、ビデオ編集、およびグラフィックデザイン用の高性能デスクトップグレードソフトウェアになり、Adobeが提供するサービスやソフトは高価なものが多く、またChromebookでは動作しないソフトが多いのが現状になります。
Sparkはほとんどの部分が無料で、写真をトリミングするための単なるツールだけではない機能を利用することができます。
このソフトウェアを写真のトリミングカテゴリとして紹介します。
その理由は、Sparkの機能を凌駕できるソフトウェアが他にないためです。
Sparkは、アドビの利用者が他のソフトで利用しているのと同じインターフェイスを提供します。コントロールとナビゲーションは非常に初心者に優しいので、このソフトウェアを手に取って、外出先で写真を切り抜くことができます。
AdobeSparkを利用する場合はアドビが提供するさまざまなオプションにアクセスすることができるアカウントでログインする必要があります。
サインインした後、テンプレートから開始するか、Chromebookのローカルストレージから写真をアップロードして、すぐにトリミングを開始するかを選択することができます。
Sparkの高く評価されている機能の1つに、このソフトを使い始めるのに役立つ、習得が簡単で理解しやすいガイドを提供する専門の「チュートリアル」があることです。
このリンクをクリックして、AdobeSparkをお試しください。
4)有料写真クロッパー– Simple Gallery Pro
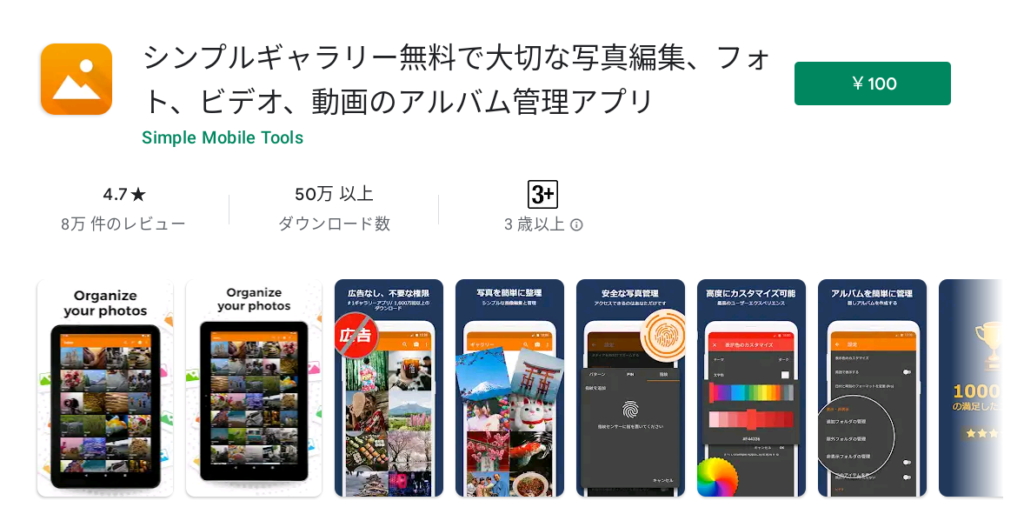
シンプルギャラリープロ
Simple Gallery Proは、GooglePlayストアでわずか無料版もありますが100円で購入できる有料ソフトになります。
オフラインで実行することが可能で、そのように環境で使用できるソフトを探している場合。Simple Gallery Proは検討するべきアプリになります。
Simple Gallery Proは非常にシンプルなトリミング用の写真編集ツールです。
作業をを効率的かつ生産的にするために、インターフェイスは最小限に絞られています。Adobe Sparkとは異なり、写真の切り抜きを開始するために、アカウントに登録したり、既存のアカウントでサインインしたりする必要はありません。
この記事を書いている時点で、GooglePlayストアのSimpleGalleryProは50万回以上のダウンロードを誇っています。全体的な評価は4.7 / 5.0で、肯定的なレビューの圧倒的多数を占めています。
Simple Gallery Proはで注目すべきなのは、JPEG、PNG、MP4、MKV、RAW、SVG、GIFなどのさまざまなファイル形式と互換性があることです。
Simple Gallery Proはを使用して、パノラマ写真やビデオをトリミングすることもできます。
Simple Gallery Proは、費用対効果の高い価格で写真をトリミングするのに理想的な選択肢です。
5)無料の写真フィルターツール– PhotoMania

PhotoMania
PhotoManiaは、写真フィルターアプリケーションです。
これは無料のWebベースのアプリケーションであり、さまざまな種類のフィルターを使用して写真を加工することができます。
PhotoManiaでは、無料で利用することができますがWebページに広告が表示されることになります。
Simple Gallery Proのように、アカウントを作成したりサインインしたりする必要はありません。
PhotoManiaを起動して、すぐにフィルターを利用して写真を加工することができます。
フィルタには4つの異なるカテゴリがあり、これらを選択して、雰囲気や気分に合ったものを選択できます。
さらに、グラデーション、ライトリーク、紙、引っかき傷、スペース、キラキラなどのエフェクト機能を試して、写真のイメージを変えるとができます。
多数のオーバーレイ機能内で各エフェクトを調整して、フィルターを完全に微調整することもできます。PhotoManiaは、面倒なダウンロードやアカウントの作成などの面倒な作業を行うことなく、外出先で写真にフィルターを適用する場合に簡単に行う事が可能になります。
このリンクをクリックすると、PhotoManiaを試すことができます。
6)Google Playストアの写真フィルターツール– PicsArt
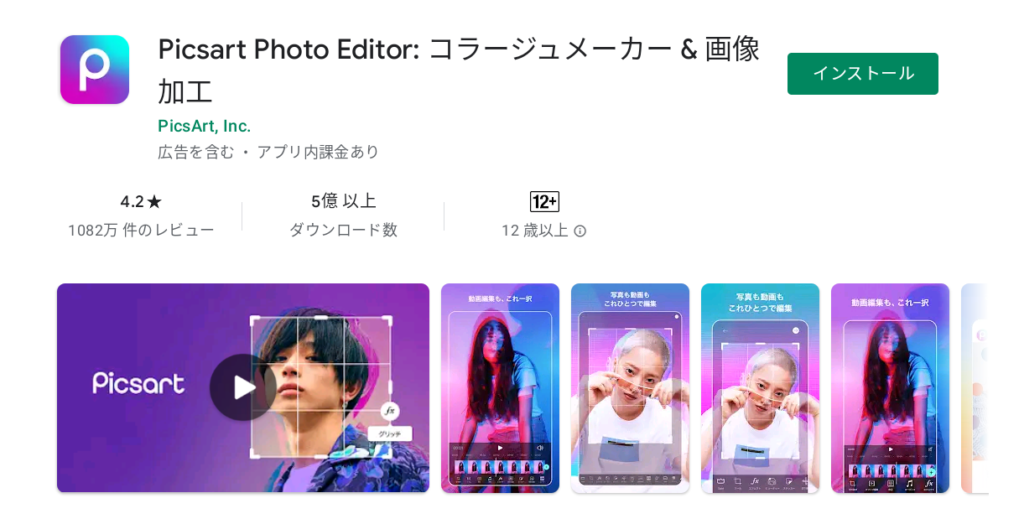
PicsArt
PicsArtは、世界中で利用されている写真フィルターアプリケーションの1つです。
Google Playストアを使って、Chromebookユーザーもこのソフトウェアを最大限に活用できるようになりました。
インターネット接続が不安定になる可能性がある外出先で作業している場合に写真フィルター用ソフトをダウンロードしてオフラインで利用したいと考えている方にとっては、PicsArtは、インターネットに接続せずにすべてのフィルターベースの写真加工やコラージュを提供することができます。PicsArtで利用することができる写真に行うフィルターは、一見無限にあります。
このアプリケーションは常に最新のトレンドを把握し、同様にフィルターとエフェクトを組み込んで写真を装飾し、流行に対応しています。
PicsArtは、執筆時点でGoogle Playストアに5億回以上ダウンロードされており、肯定的なレビューが多く、このアプリケーションに4.2 / 5.0の総合評価を与えています。
PicsArtは、無料で利用することができますが、より高度な機能を使いたい場合には有料版があり、必要ない場合はChromebookに無料でインストールできます。
より高度な機能が必要で、広告もあまり好きではない場合は、写真フィルターと効果の点で多くの利点があり、広告を取り除くProバージョンを選択することをお勧めします。
7)無料のコラージュツール–オンラインコラージュメーカー
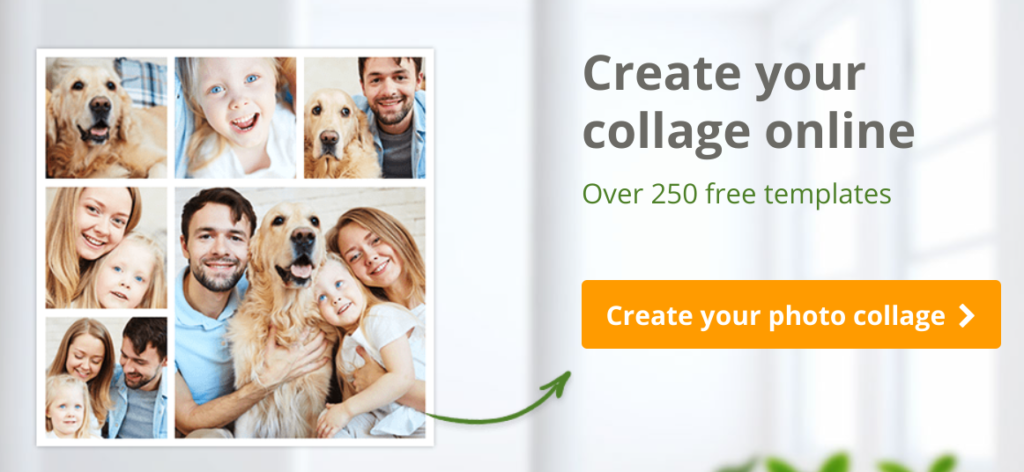
オンラインコラージュメーカー
プレゼンテーションを行わなければならない場合に適切なツールが用意されていないと、複数の写真をまとめるのが難いと感じることがあります。
そういった時にコラージュメーカーを利用できるOnlineCollageMakerは、写真を簡単に組み合わせることができる機能が豊富に用意されていますので、今回の画像処理を記載しているこのリストにふさわしいサービスになります。
このブラウザベースのサービスを使用して、複数の写真から見栄えのする写真を作成することができます。
Online Collage Makerには、作業をすばやく開始しながら、その機能に慣れるためのさまざまなテンプレートもあります。
一部の作成済みテンプレートには、友人や家族のためにコラージュを作成する場合のハートのコラージュなど、さまざまな形のコラージュが含まれています。
さらに、独自の画像を使用するか、背景色を変更するだけで、各写真の背景を変更することができます。
このリンクをクリックすると、オンラインコラージュメーカーを作成できます。
8)無料の写真ぼかしツール– BeFunky
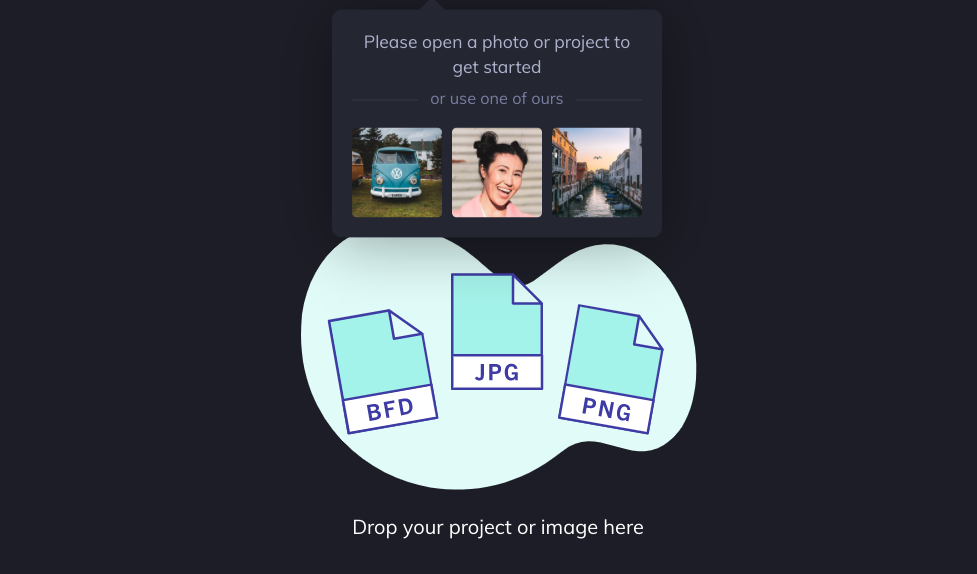
BeFunky
ブログやSNSなどに投稿する一部の写真は、かなりのぼかしがなければ、掲載することはできません。
BeFunkyは、多数が人が写っている写真を編集したり、他の人に見られたくないものをぼかしたりする時に役立ちます。
写真ぼかしツールを用意する必要はなく、BeFunkyに接続することによって優れたツールを利用することができます。
このWebベースのアプリケーションは無料で使用できますが、より高機能な追加機能を使えるようにするために購入することを選択できるいくつかのアップグレード可能なプランがあります。
最初は、BeFunkyを使う時に慣れていないと操作が複雑に感じる可能性はありますが、インターフェイスを操作して各機能がどのように機能するかを理解すると、すぐになれると思います。
また、アカウントにサインアップしたり、既存のアカウントでログインしたりする必要もありません。
写真をアップして、すぐにぼかし作業を開始します。このWebアプリケーションを最初に起動すると、テンプレート写真のいずれかを使用してシステムの動作を理解するか、自分の写真を直接インポートして作業を進めるように求められます。
初心者にも役立つチュートリアルがありますが、写真編集少しでも行ったことがある場合は、BeFunkyを非常に簡単に使用することができます。
このリンクをクリックすると、BeFunkyを試すことができます。
9)無料の写真サイズ変更ツール– PicResize
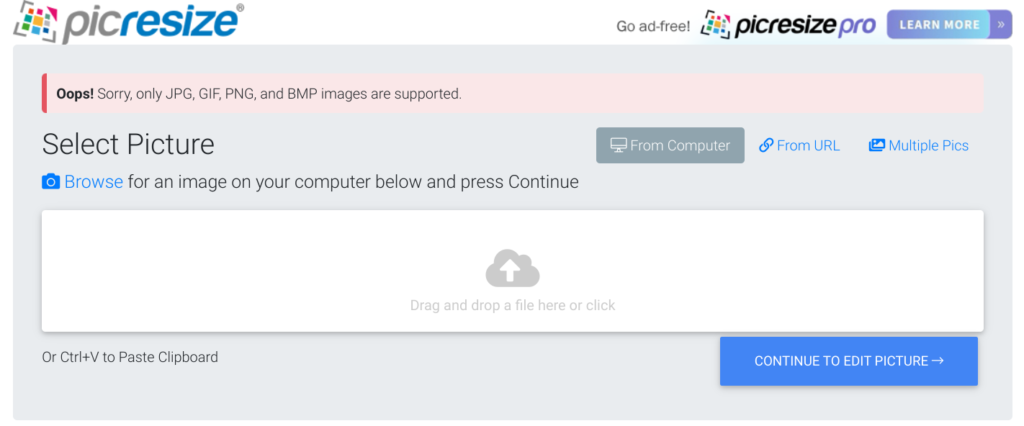
PicResize
画像を様々なサービスにアップしようとする時に、画像ファイルのサイズが大きいためアップできない場合があります。
また、様々なサイズの写真を統一されたサイズで掲載したい場合などに、いちいち画像処理ソフトでサイズを変えたり、トリミングを行ってサイズを調整することは非常に手間がかかります。
回転や反転などを含めたサイズ変更に関しては、様々サービスがWeb上にはあります。
そういった時にPicResizeを使うことで簡単に作業をすすめることができます。
PicResizeは、すっきりとしたインターフェースを備えているため、Chrome OSで高速に動作し、スムーズに動作します。
また、有料版のProバージョンを購入して、広告を排除することもできます。
写真のサイズを変更した後、アプリケーションは写真のピクセルを推定するため、アップロードするサービスと互換性があるかどうかを事前に知ることができます。
さらに、PicResizeは作業中に幅広い機能を提供します。
たとえば、写真に追加する特殊効果の豊富なツールから選択できるだけでなく、ファイル形式を柔軟に選択することもできます。
使いやすさと利便性が何よりも優先されるようにするのに大いに役立ちます。
このリンクをクリックすると、PicResizeを試すことができます。
10)無料の写真レタッチツール– Fotor

Fotor
写真の編集に関しては、基本的に微調整や調整が可能なものがたくさんあります。良い写真を撮ることは非常に大切なことですが、必ずしもすべての写真が良い写真である必要はありません。
そういった時に写真のレタッチソフトが必要になります。
これは、写真の品質を向上させ、不要な部分を取り除くことを目的としたさまざまな機能を利用することができます。
レタッチは、作業前の写真と作業後の写真では大きな違いをもたらす可能性があり、これはプロの写真やグラフィックデザインの世界で積極的に利用されているものです。
無料で体験できるツールの1つに、Fotorがあります。これは、写真に問題があると思われるすべてを修正するのに役立つブラウザサービスの写真レタッチツールです。
ただし、無料版は広告はときどきイライラすることがありますが、有料版のFotorを購入することで広告を消すこともできます。
Fotorのレタッチに最も価値のある機能には、スムージング、リンクルリムーバー、ブラッシュ、減量、リシェイプ、クローンなどがあります。
写真のレタッチがブログ、SNS、仕事、学校、または大学で行う必要のある方は、このアプリケーションを試してみることを強くお勧めします。
このリンクをクリックすると、Fotorを試すことができます。
11)有料写真レタッチツール– TouchRetouch
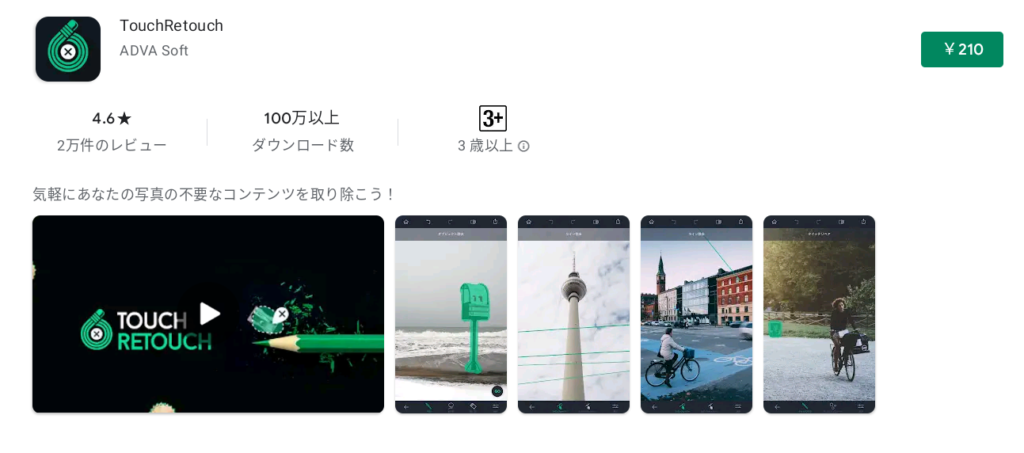
TouchRetouch
TouchRetouchはGooglePlayストアから簡単に購入できるプレミアム写真レタッチアプリになります。
TouchRetouchでオフライン機能を利用できますが、FotorではWebサービスのため利用できない違いがあります。
TouchRetouchの価格は210円になり、写真から余分な部分を簡単に削除することができるので魅力なアプリになります。
TouchRetouchの使用例として、電話線、電柱、電力線、にきび、皮膚の傷、さまざまな種類の写真を台無しにしていると感じるものをすべて削除することができます。
さらに、このアプリは、すべてシングルクリックで写真のじゃまに感じる部分を取り除く「ワンタッチ」修正を誇っています。
この記事を書いている時点で、TouchRetouchは、Google Playストアで100万回以上のダウンロードと、4.6 / 5.0の総合評価で、最高の有料モバイル写真アプリケーションのトップになっています。
その最大のセールスポイントの1つは、すべてのわかりやすいインターフェイス機能とチュートリアルと、そして手頃な価格です。
iPhoneを利用している場合は同じTouchRetouchを別売になりますが利用することも可能で、操作性は同じなのでChromebookとiPhoneを使っている方にはおすすめのレタッチソフトになります。
12)無料の写真圧縮ツール– TinyPNG

TinyPNG
写真のファイルサイズを圧縮できるものがなければ、写真のサイズがウェブサイトの制限を超えるという苦境に直面することがよくあり、残念ながら別の写真を探すことを余儀なくされています。
これはひどく時間を無駄にすることだけではなく、作業を中断させ作業効率を下げることになります。
写真を圧縮して同時に品質を失わないことで写真のサイズを小さくする簡単な方法があります。
TinyPNGを使用すると、画像を圧縮できるため、ブログなどに掲載する写真がスムーズにアップすることが可能になります。
TinyPNGは非常に扱いやすく、簡単に機能します。
写真をドラッグアンドドロップして圧縮するか、ローカルストレージから簡単に選択できるインターフェイスを備えています。
TinyPNGは、写真に存在する色の数を減らして、24ビットの写真を8ビットのインデックスカラーの写真に成形できるようにすることで圧縮していきます。
この作業は大変な作業のように聞こえるかもしれませんが、違いは認識できないため、圧縮が行われる前後の写真に違いはありませんがファイルのサイズは大幅に小さくなります。
圧縮は最大70%縮小されます。
TinyPNGは信頼性が高く、高速に動作するため、写真を圧縮したい場合はおすすめできるサービスになります。
このリンクをクリックすると、TinyPNGを試すことができます。
13)「Google Playストアの写真圧縮ツール– Image Compressor Puma
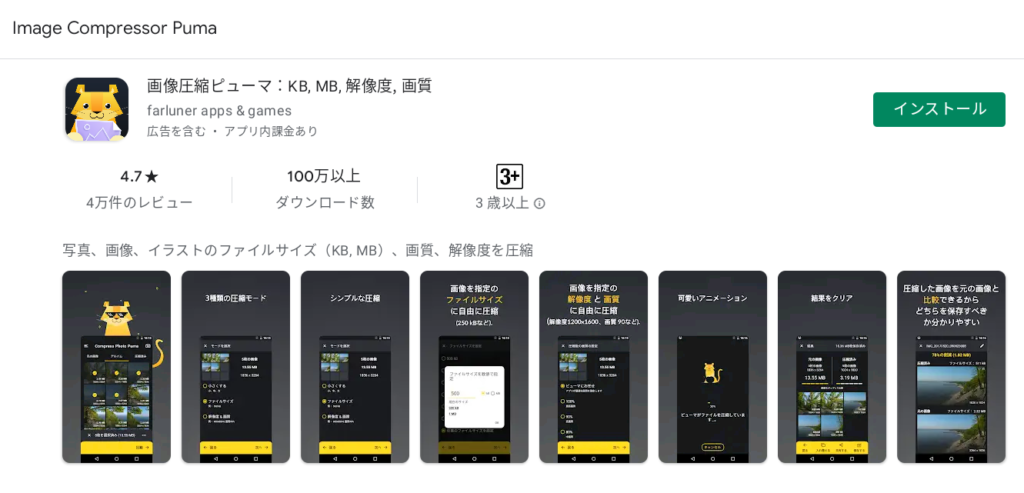
イメージコンプレッサープーマ
Webベースの画像圧縮ツールの問題は、それらを利用するためにインターネット接続が必要になることです。
これに代わる実用的な方法は、Google Playストアで、オフラインで動作し、速度を落とすことなく実行できる、同様に効率的に写真を圧縮できるアプリケーションを見つけることです。
Image CompressorPumaはPlayストアの製品で、約10 MBのストレージを使用し、写真を圧縮して必要なサイズの合うものにすることができます。
作業はシングルクリックするだけで写真ファイルのサイズを自動的に縮小します。
さらに、Image Compressor Pumaには、ローカルストレージに保存しなくても、写真のサイズを変更して共有できる機能も含まれています。
このアプリケーションのインターフェイス内で提供されている変換ツールを使用して、写真の品質を向上させることもできます。
ユーザーインターフェースは、Chrome OSの作業環境に非常に適しており、高速でスムーズに操作することができます。
写真を切り抜いて解像度を設定することもできます。
さらに、すべての写真圧縮は品質を失うことなく行われます。
Image Compressor Pumaには、広告を削除したり、無制限の数の集合写真を圧縮したり、出力フォルダーを変更したりする機能を利用することができる有料版があります。
Chromebookをより安全に便利に利用したいならVPNがおすすめな理由

Chromebookは値段も安価で動作も快適と作業用パソコンとしては、かなり優れておりますが利用している段階で気になる点が2点ございました。
- ファイルのダウンロードがブロックされる。
- HTTPサイトに接続できない
上記2点の問題点を解説します。
ファイルのダウンロードがブロックされる

作業中にサイトからファイルをダウンロードする際に上記のような【不正なファイルのためファイルをブロックしました】と頻繁に表示されます。
これがかなり面倒で明らかに危険なファイルではないはずの
[PDF資料をまとめたZIP]
[仕事で使用するフリーツール]
なども跳ねられることも頻繁で正直ストレスがたまります・・・
通常のWindowsパソコンやMACであればブロックされる頻度はかなり少ないですが、後で後述する理由が原因でChromebookの場合1日に何回もこのような事態が発生します。
HTTPサイトに接続されない

また【HTTPサイトにアクセスしても表示されない】問題もあります。
インターネット上でWebページを閲覧するとき、URLの上部に「http」や「https」で始まっていますが「データが暗号化されていないhttp」の場合自動的にブロックされてしまいます。

↑上の画像のようにHTTPの場合はセキュリティ警告が表示
最近では「https」に移行しているサイトも増えてはいますが、まだまだ「http」サイトが多い現状で仕事上情報を集めたい際に苦労しています。
上記の2点の問題を解決する方法を調べた結果【VPN】を適応することで解決致しました!
なぜChromebookにVPNが必要なのか???
なぜ上記のような問題がVPNで解決するのか?
「実はChromebookで標準で搭載されているセキュリティが強固すぎる+セキュリティ機能をオフができないため回避するにはWEB通信時のネット回線を変更する」
必要があることが判明!!!

https://www.cman.jp/network/term/vpn/
通常であればセキュリティソフトなどを手動でインストールを行い、問題がある場合は一時的にオフするなどで[ブロック問題]を解決できるのだが、Chromebookはデフォルトでセキュリティソフトが搭載されているような物なので外すことが出来ない。
そこで活躍するのがVPN!!!
VPNとは??
「Virtual Private Network」の略。
簡単に言うと仮想の「専用回線」を使って、インターネットを利用することができます。
IPアドレスを自由に変更することができるので匿名性が向上します。
無料のサービスもありますが、回線品質が悪く速度が遅い問題があります。
そのため、回線品質が良い「NordVPN」等が人気です。

↑こんな感じで各国にあるサーバーをワンクリックで使用できるので匿名性は抜群!
VPNを使うとChromebook経由の回線ではないという扱いになるため上記のような理不尽なブロック祭りから開放されるというわけだ!!!
VPNを利用することで得られるその他のメリット!!
更にVPNはもともとセキュリティ強化のためのツールなので様々な利点あり。
- 個人情報の流出阻止の強化
- 海外サーバに繋げて外国在住の限定の動画視聴
- 海外のゲームを格安で購入できる
- 通信が高速化する
など仕事でもプライベートでも役に立つ機能が多く、Chromebookを快適かつ安全に使用したいのであれば割と導入必須のツールといっても過言ではありません。
ChromebookにおすすめVPNはNORDVPN!
といってもVPN会社は日本・海外含めると何百社も存在しており、正直どのような基準でVPNを選べばいいか悩ましいと思っている方も多いのではないでしょうか??
個人的に色々試した結果絶対選んではいけないVPNの条件は以下の3項目
【完全無料を謳うVPN】
他社が有料で展開しているサービスが無料で提供できるはずがない。たいてい利用者の個人情報を盗み出して売買しているケースが多数(一部研究目的など例外あり)
【日本で運営しているVPN】
VPNは海外に多数のサーバーを持つことで安定性が増す。日本運営のVPNはサーバー数が非常に少なく速度が遅いなど実用性に乏しい
【運営歴が浅すぎるVPN】
運営歴が短いVPNは個人情報をハッキングされ情報流出などの危険性が高い。長年運営を行い目立った不祥事を起こしていない会社が望ましい
この3項目に一つでも該当するものがあるVPNは地雷確定なのでおすすめしません(立証済み)

以上の条件に当てはまらない中でおすすめなのが【NordVPN】
ダウンロード・操作履歴が残らない
料金が安い・返金制度
やましいことしていないなら保存されていても特に問題ないのでは??と思いがちですが通常のVPNはサーバー利用の履歴などが保存されるのでもし本体サーバーにハッキングされたら個人情報が流出する危険性があります。
実際にVPN会社本元のサーバーがハッキングされて個人情報が流出したことも・・・
ただNordVPNに関してはそもそも個人情報を残さないので仮にハッキングされたとしても警察や政府・ハッカーに個人履歴が渡ることがないです。
一月分無料お試しでどんな理由でも100%返金保証付き!!

また月額に掛かる料金は高品質であるにも関わらず低価格なのも嬉しいところ。
有名VPNのExpressVPNは最安で$8.32(約900円)なのに比べ、NordVPNは約495円と半値近く違うので毎月のコストが掛かりません。
| 1ヶ月プラン | 6ヶ月プラン | 1年プラン | 2年プラン | |
| ExpressVPN | 月額1500円 | $月額1000円 | 月額900円 | |
| NordVPN | 月額1434円 | 月額590円 | 月額495円 |
更に【契約期間30日なら100%保証の制度】付きなので気に入らなかったり、自分の環境ではうまく動作しないなどどのような理由でも返金保証が適応されるので安心!!
⇒30日間無料のNordVPNををお試ししたい方はこちらから!!
まとめ
写真編集は、仕事や学生に関係なく役立つスキルです。
写真編集が学校の課題や仕事のプロジェクトなどのより実用的なものであろうと、手間を取らずに資料やプレゼンを作成する上で必要になってきます。
写真編集をChromebookで行う場合は、Adobe Photoshopのような強力なデスクトップグレードのソフトウェアでは不十分であるため、別の方法に頼る必要があります。
Chrome OSで簡単に使用できる最高の写真編集ツールをリストアップしているので、この記事を使用すると、多くの作業を行うことができます。
必要なオールインワンソフトの場合は、ターミナルからインストールしてGIMPを使用することをお勧めします。
高速で機能が充実しており、Linux専用に作られています。
また先程紹介したNordVPNを利用することで【Chromebookの煩わしい仕様回避+セキュリティ強化】にもつながるので気になった方は導入してみてはいかがでしょうか??
金額的にもセキュリティソフトよりも安く、気に入らなければ返金保証ありといたせりつくせりの内容なのでおすすめです!!